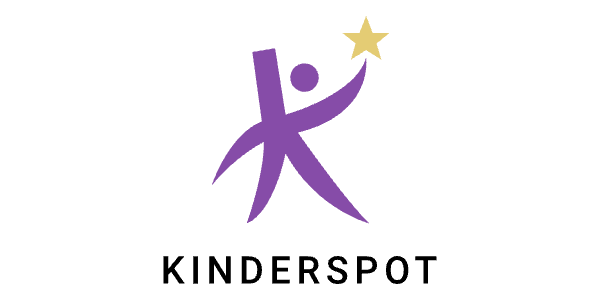Getting Started
This article is intended to provide a brief overview of functions within the Kinderspot mobile app and things to keep in mind while using the app. For more information and frequently asked questions before creating your Kinderspot account, click here.
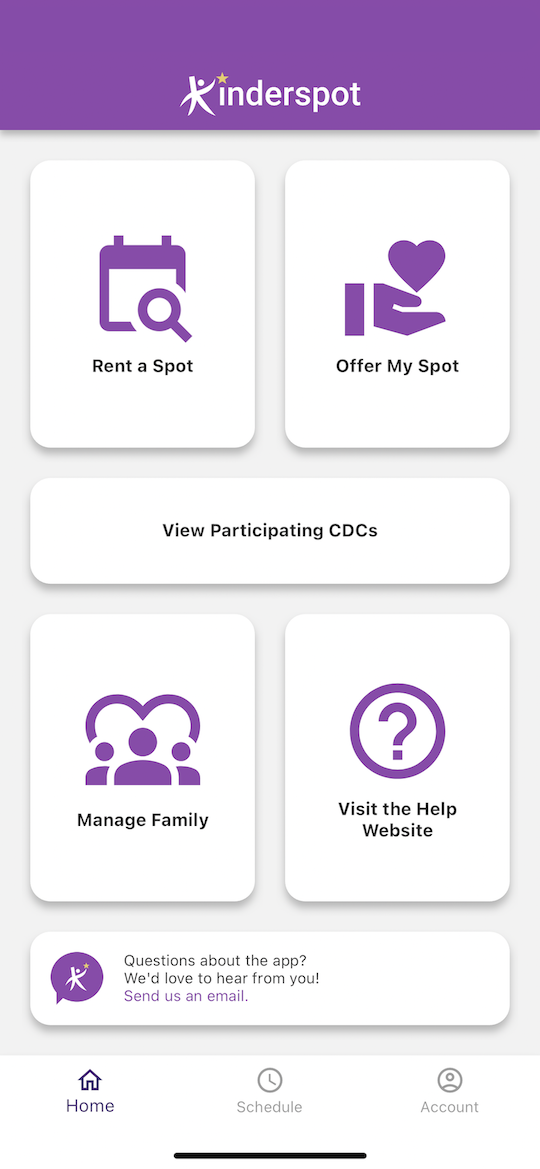
Manage Family
Before offering a spot, renting a spot, or creating a watchlist, you will want to ensure that you have selected “Manage Family" and added all children whose spots will be managed through Kinderspot. Once all children have been added, you will be asked to indicate their age range(s) during your offer, rental, or watchlist process.
View Participating CDCs
You can click “View Participating CDCs” for a comprehensive list of which CDCs currently utilize Kinderspot, to navigate to a CDC’s website, or to contact a participating CDC. A comprehensive list can also be found in our Frequently Asked Questions.
Offer My Spot
In order to finalize any spot offerings, you will first have to complete Spot-Holder verification by selecting “Offer (Child)’s Spot,” selecting your CDC, and clicking “Request To Be Verified”. If you have more than one child, this process needs to be completed for each child. This process is completed by all spot-holders to validate eligibility and ensure that information provided within the app is accurate and trustworthy.
Rent A Spot
In order to rent a spot at a participating CDC, a renter verification must be completed. Each CDC requires its own renter verification to be complete prior to confirming a rental booking. There is no limit to the amount of CDCs you can be a verified renter with. Renter verification requests are initiated during the Rent A Spot process for the first time. Paperwork provided by the CDC will need to be completed prior to renter verification being approved.
Manage Watchlist
This function allows parents to sign up for and receive email notifications for open rental spots for their child/children's age(s) at their desired CDC during specific time frames. Please note that all offered spots are first come, first served - the first person to book a new offer will reserve it.
Schedule
This will allow you to review all upcoming, past, and canceled spots for both rentals and offered spots. Any rentals or offerings for the current calendar week will populate in the ‘Past’ column, as they are not eligible for cancellation after their start date.
Manage Notifications
In the Account section, you will find the option to adjust your email notification preferences for spot holder and spot renter actions.